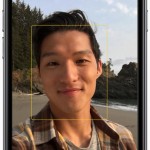Attaching a photo to the emails you send through your iPhone is fairly easy, but adding two or more photos is not straightforward at all. In fact, some users even wonder if it’s possible for them to email multiple photos; it is possible – you can attach up to five photos per email. But Apple’s design team really needs to make multiple photo attachment a bit more easy. Until they do, here’s a short guide that will show you how to email multiple photos on iPhone.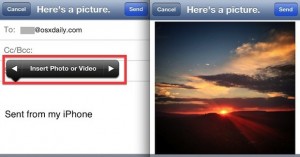
A Simple Step-By-Step-Guide
- Go to the Photos app.
- Select Camera Roll.
- Browse through your photos in fullscreen and notice the sharing button that appears in the lower left corner of the screen, a white box with a curved arrow.
- Select the photos you want to email; remember, you cannot send more than five per email. A tick will appear in the corner of each of the photos you select.
- Tap the Share button.
- Chose the Email button.
- Fill in the To and Subjects field.
- Look at the email message body – you’ll see there a preview of the photos you’ve attached.
- Make sure you’ve uploaded the right photos. You don’t want to send naked photos of yourself to your boss, do you?
- Press Send.
- Choose the size of the photos you’ll send. You have four options: Small, Medium, Large, or Actual Size.
- Press Send.
- That’s it. You’ve learned how to email multiple photos on iPhone.
A Warning – Don’t Email Large Photos
Most of the time, it’s unwise to send actual size photos. Keep the size of your ‘photo emails’ as small as possible, since many email systems reject large messages. Gmail, for example, has an email size limit of 25MB, but there are many other email systems that have an even smaller size limit, of under 10MB. If you have to email large, actual size photos, send multiple emails that each contain one or two photos only. Or send them as a ZIP archive through your computer.
We hope you have enjoyed this how to email multiple photos on iPhone tutorial.