There are multiple ways in which you can delete contacts on your iPhone, but none of them are necessarily practical. There is no built-in feature in iOS that will allow you to delete multiple contacts quickly and easily – you have to delete one contact at a time, and that’s hard work. So, let’s look at more convenient methods for deleting iPhone contacts without having to sync your device with your Mac or PC.
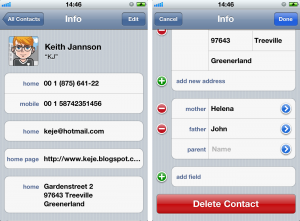 How to Delete Contacts on iPhone with an App
How to Delete Contacts on iPhone with an App
- Grab from the App Store the free Spring Cleaning app and open it.
- Look at your list of contacts and notice the gray circle next to each entry name. The circle enables Delete mode.
- Scroll through your contact list and tap the circle next to each entry you want deleted. Tapped circles will turn red.
- Find out more info about contacts you’re not sure you want to delete by tapping on the name of the contact to see their info page.
- Locate the Delete button at the bottom right of the window and tap it to move all ‘red circled’ contacts to the trash.
- Restore any contacts you might have added to the trash by accident by tapping the Trash button and then the gray circle next to the contact name and clicking Restore.
- Confirm the deletion.
How to Delete Contacts on iPhone with Groups
- Sort your contacts into relevant groups such as friends, family, colleagues, and so on.
- Go to the Contacts screen and tap the Group button. This will allow you to manage groups.
- Uncheck groups to hide them from your address book.
- Tap done.
With this method you are not actually deleting contacts, only hiding them. In many cases, hiding contacts is preferable to deleting them.
How to Delete Contacts on iPhone with Mac OS
You can of course also delete iPhone contacts by plugging your device into your Mac OS and opening the Contacts app and deleting the entries you want gone and then syncing your device. But this method is not too helpful while you’re on the go.










To delete multiple contacts at the same time, use this method instead: