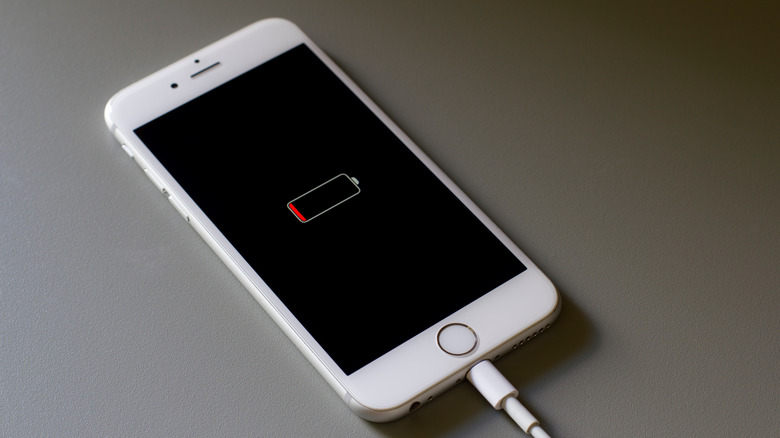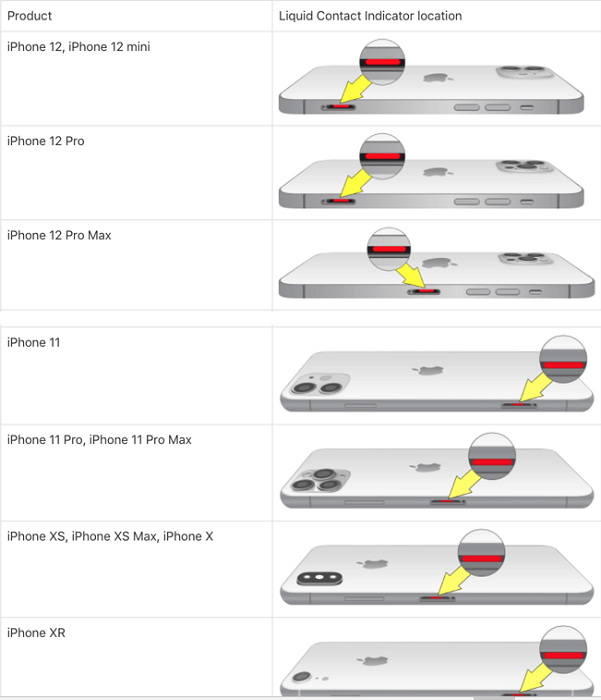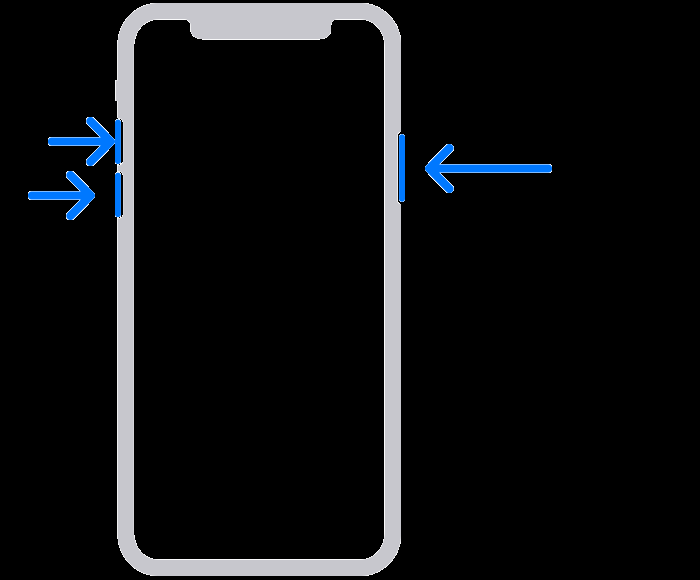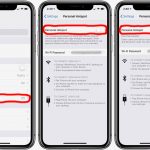There’s nothing more frustrating than picking up your iPhone, only to find that it won’t turn on. This common issue can leave you feeling helpless and disconnected from the digital world. However, before you rush to the nearest repair store, try these troubleshooting steps for how to fix your iPhone that won’t turn on. In most cases, you can get your device up and running without much hassle.
Step 1: Charge Your iPhone
The first and simplest step is to ensure your iPhone has enough battery charge. Connect it to a known working charger and let it charge for at least 15-30 minutes. Sometimes, the battery can get depleted to the point where the iPhone won’t power on until it receives a minimal charge. If the battery is the culprit, your iPhone should boot up after a while.
Step 2: Check the Charging Cable and Power Adapter
If your iPhone doesn’t respond after charging, inspect the charging cable and power adapter for any visible damage. Frayed cables or broken adapters may prevent proper charging. Try using a different cable and adapter to rule out any hardware issues.

Step 3: Force Restart Your iPhone
A force restart can resolve many software-related glitches that might be causing your iPhone to remain unresponsive. The method to force restart varies depending on the iPhone model:
- For iPhone 8 and later: Quickly press and release the Volume Up button, then do the same with the Volume Down button. Hold down the Side (Power) button until the Apple logo appears.
- For iPhone 7 and 7 Plus: Press and hold the Volume Down and Sleep/Wake (Power) buttons simultaneously until the Apple logo appears.
- For iPhone 6s and earlier: Press and hold both the Home and Sleep/Wake (Power) buttons together until the Apple logo appears.
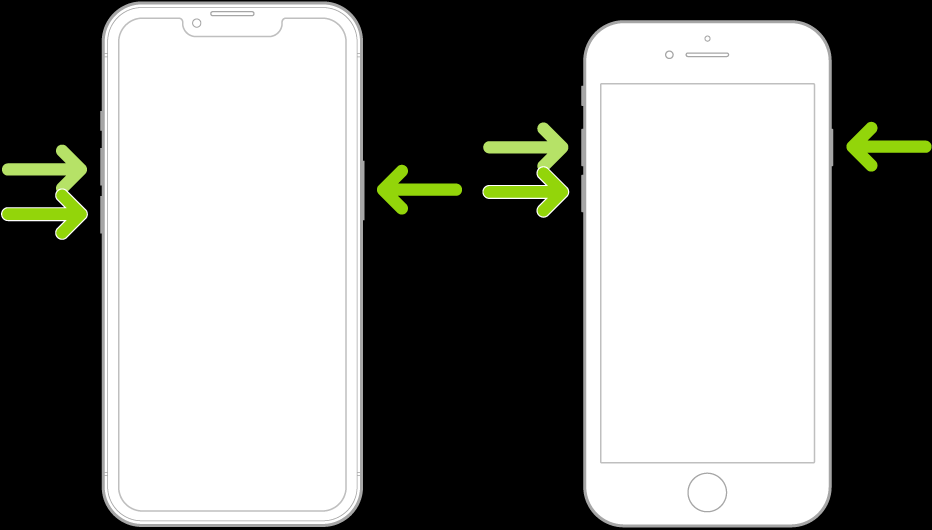
Step 4: Check for Water Damage
If your iPhone has been exposed to water or any other liquid, it may not turn on due to internal damage. Look for signs of water exposure, such as a red indicator on the charging port or SIM card tray. If you suspect water damage, avoid charging the device and seek professional help or visit an Apple Store immediately.
Step 5: Connect to a Computer
If your iPhone is still unresponsive, connect it to a computer with iTunes installed. Launch iTunes and see if your device is detected. If it is, you may be prompted to update or restore your iPhone. Follow the on-screen instructions to attempt a software repair.
Step 6: Perform a Recovery Mode Restore
If iTunes fails to detect your iPhone, it’s time to try a recovery mode restore. This process erases your iPhone and installs the latest iOS version. Follow these steps:
- Connect your iPhone to the computer and open iTunes.
- Force restart your iPhone as described in Step 3.
- Continue holding the Side (Power) button even after the Apple logo appears, and when the “Connect to iTunes” screen shows, release the button.
- iTunes should prompt you to restore or update your iPhone. Choose “Restore” to begin the process.
Step 7: Contact Apple Support or Visit an Apple Store
If none of the above steps work, and your iPhone still won’t turn on, it’s possible that there’s a more significant hardware issue. At this point, it’s best to get in touch with Apple Support or visit an Apple Store for professional assistance. They can diagnose the problem accurately and recommend the appropriate solution.
Dealing with an iPhone that won’t turn on can be frustrating, but there’s hope for resolving the issue. By following the troubleshooting steps outlined above, you can often get your iPhone back in working condition. Remember to rule out simple fixes, such as charging problems or minor software glitches, before seeking professional help. Always take care of your iPhone, keep it updated, and avoid exposing it to water or extreme temperatures to prevent future problems.