The touchscreen is the heart of your iPhone’s interaction, allowing you to navigate, type, and access various features. When your iPhone’s touchscreen stops responding, it can be frustrating and disruptive to your daily tasks. This issue can have various causes, from software glitches to hardware problems. In this comprehensive guide, we will explore a range of troubleshooting steps to help you fix an iPhone touchscreen that is not responding.
Check for Physical Damage
Before proceeding with troubleshooting, inspect your iPhone for any physical damage, such as cracks or dents. Physical damage can impact the touchscreen’s functionality. If you notice any damage, consider seeking professional repair assistance.

Clean the Screen
Dirt, oil, and debris can accumulate on the screen, affecting touch responsiveness. Gently clean the screen using a microfiber cloth or a screen-cleaning solution. Ensure your iPhone is powered off before cleaning.

Force Restart Your iPhone
A force restart can often resolve minor software glitches that may be causing the touchscreen issue. The method varies based on your iPhone model:
- For iPhone 8 and later: Quickly press and release the Volume Up button, then do the same with the Volume Down button. Finally, hold down the Side (Power) button until the Apple logo appears.
- For iPhone 7 and 7 Plus: Press and hold the Volume Down and Sleep/Wake (Power) buttons simultaneously until the Apple logo appears.
- For iPhone 6s and earlier: Press and hold both the Home and Sleep/Wake (Power) buttons together until the Apple logo appears.
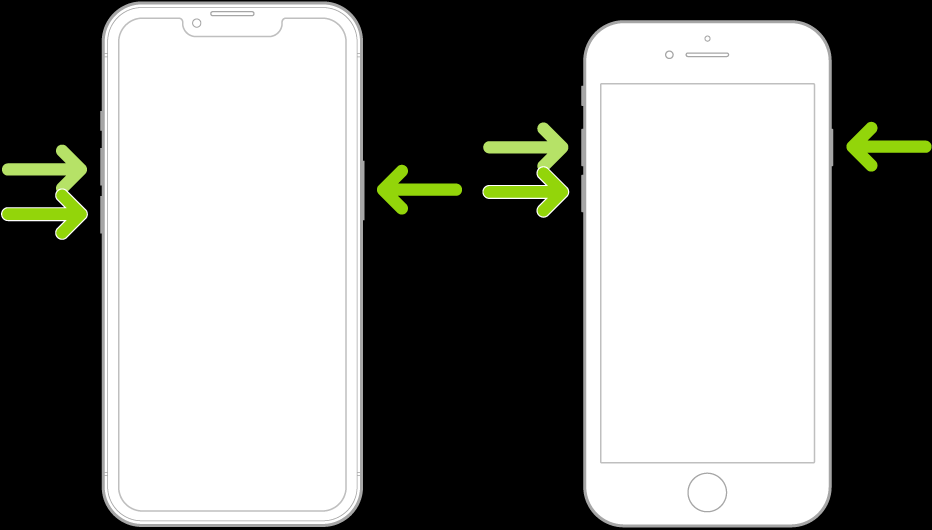
Update iOS
Outdated software can lead to various issues, including touchscreen problems. Ensure your iPhone is running the latest version of iOS by going to Settings > General > Software Update. If an update is available, install it.
Check for Unresponsive Areas
If specific areas of the touchscreen are not responding, test the entire screen to identify if the issue is widespread or localized. You can use the Notes app to draw lines across the screen and see if there are any unresponsive sections.
Remove the Screen Protector or Case
Screen protectors or cases that are incompatible or poorly fitted may interfere with touchscreen functionality. Remove the screen protector or case and check if the touchscreen responds correctly.

Reset All Settings
Resetting all settings can sometimes resolve underlying software conflicts. Go to Settings > General > Reset > Reset All Settings. Keep in mind that this will reset all settings to their default values, but your data will remain intact.
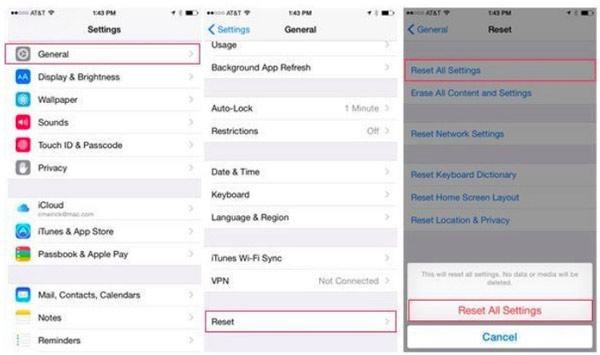
Restore iPhone Using iTunes/Finder
If none of the above steps work, you can try restoring your iPhone using iTunes (or Finder for macOS Catalina and later). This process reinstalls the operating system and may fix any deep-seated software issues.
- Connect your iPhone to your computer and open iTunes/Finder.
- Select your iPhone when it appears.
- Choose “Restore iPhone” and follow the on-screen instructions.
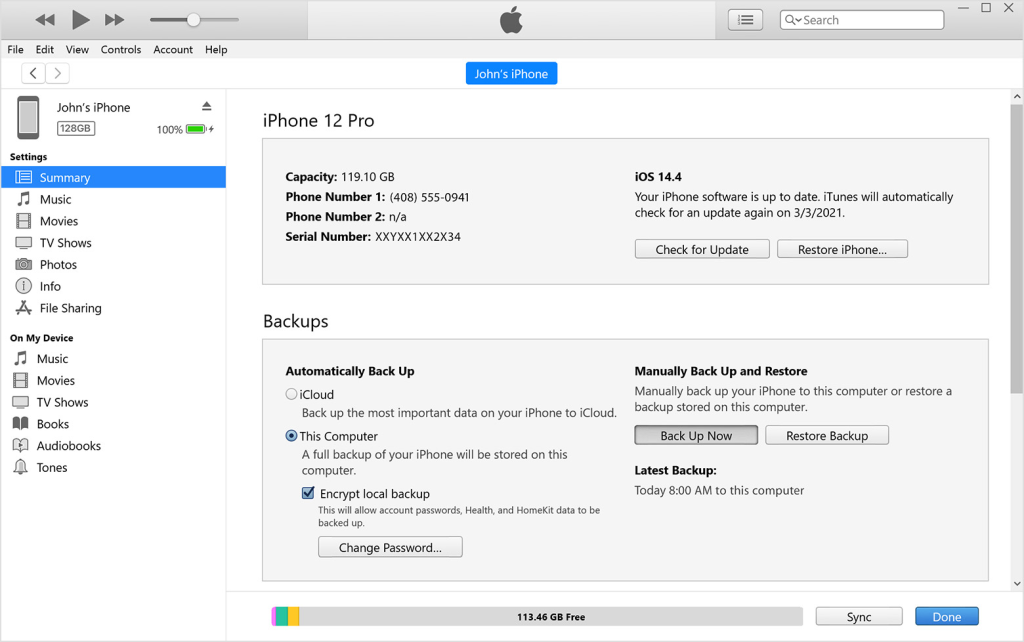
Contact Apple Support or Visit an Apple Store
If the touch screen issue persists despite attempting the above solutions, it might be indicative of a hardware problem. In this case, it’s advisable to contact Apple Support or visit an Apple Store for professional assistance and potential repairs.
Conclusion
Dealing with an unresponsive iPhone touchscreen can be frustrating, but with patience and the right troubleshooting steps, you can often resolve the issue. Start with simple solutions like cleaning the screen, force restarting your iPhone, and updating the software. If the problem persists, progress to more advanced steps like resetting settings or restoring your iPhone. Remember that if all else fails, seeking professional assistance from Apple Support or an Apple Store is a prudent course of action to identify and address any underlying hardware issues.









