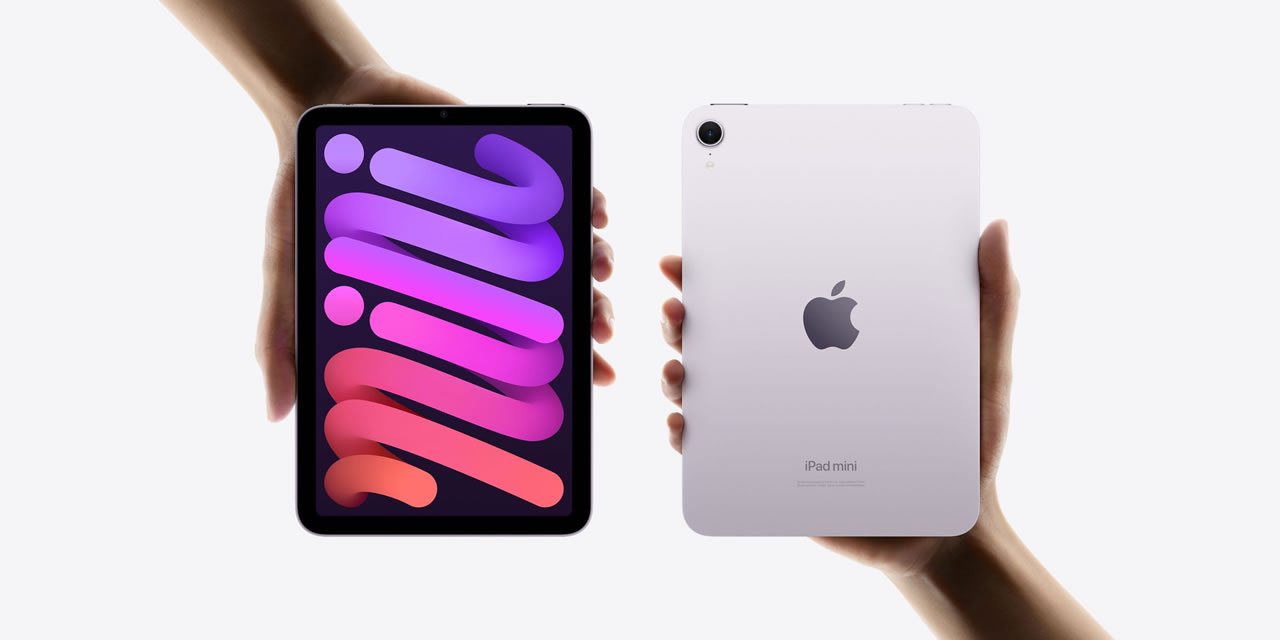Crashing apps can cause a lot of frustration when you’re using an iPhone. There are various reasons behind app crashes ranging from bugs to corrupt data or insufficient memory. Whatever the cause is, a repeatedly crashing app is annoying. So how can you go about fixing crashing apps?
Firstly, you need look for the app in the App Store. Check whether there’s some information posted by users or developers about a bug. If there is, you’ll have to wait for a bug-free version to be released.
However, if you don’t see any listed software bugs, you could try to fix the crashing app on your iOS device as follows:
1. Close the app

The first thing to do when an app crashes is to close it in the multitasking tray. This removes the app from the processing memory and the next time you open it, it starts afresh. To close the app, tap the Home button to reach the home screen. Next, tap the Home button twice to make the Multitasking Tray active. Tap and hold the app to be closed and then tap the red minus sign at the upper left corner. This removes the app from the tray. Tap the Home button to exit the multitasking mode and try reopening the app. If it doesn’t work, try the next step.
2. Close all apps and reset your iOS device

Follow the first step above to close all running apps. You may have many apps running in the Multitasking Tray. To quickly close all apps, just tap the red minus for the first app again and again until all of them are closed. All apps slide over and close as you continue tapping. Once all apps are closed, reset your iDevice. For this, hold the Home button along with the On/Off button for 15 seconds. When the screen goes black and the Apple Logo appears, release both buttons. When your device is ready to use, attempt to start the crashed app again. This should solve the problem. However, if the crashing continues, proceed to the next step.
3. Delete and Reinstall the App
Deleting and reinstalling an app removes all corrupt files. Make sure you have backup copies of useful files connected to the app on iCloud or iTunes before deletion.To delete an app, tap and hold it. When the app begins to wiggle, tap the black “X” at the upper left corner. Now reinstall the app from the App Store. Don’t worry – you won’t have to pay again.
Try these options and let us know which one worked out for you.