Emoticons are a well-hidden feature of the iPhone that enhances SMS and iMessages and can be used in almost any application that involves typing. Helping you to convey emotions more effectively, emoticons are one of the features of the iPhone that are not known to all users. The iPhone has a whole keyboard full of emoticons in fact, but you need to activate it before you can use it. Find out below how to add emoticons on iPhone. 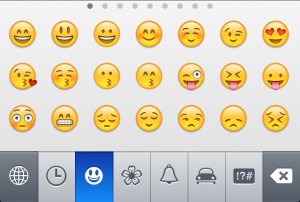
A Brief Guide to Adding Emoticons
To be able to use emoticons you will want to enable the emoticons keyboard by following the simple step by step guide below:
1. Tap Settings.
2. Tap General.
3. Find Tap Keyboard and select it.
4. Tap Keyboards.
5. Add New Keyboard.
6. Scroll down and select emoticons.
7. After you’ve added the emoticons keyboard to your iPhone, it will appear in the list of keyboards and you will be able to use it to quickly add emoticons to your messages. To do that, simply switch between the English keyboard to the emoticons one when using the messages application, by tapping the International Button on the default keyboard.
There are six types of emoticons on the iPhone, including smileys, animals, flowers, and travel symbols. To change categories simply tap on the icons in the bottom row.
How to Add Emoticons on iPhone with Apps
There are various apps in the App Store like Emoji Unlimited and Emoji 2 Emoticons that can add other emoticons on the iPhone, apart from the default ones. Having too many emoticons can be confusing though, so it’s better if you keep things simple. Use the default emoticons, which are already present on your device and can be activated with ease, and consider installing additional emoticons only if you get bored of the default ones. That’s not likely to happen anytime soon.
Now that you know how to add emoticons on iPhone keep in mind that overusing them in your text messages makes them quite ineffective. They are more powerful when used sparingly, only a few per message or email. For best results put them next to strong words or sentences.








