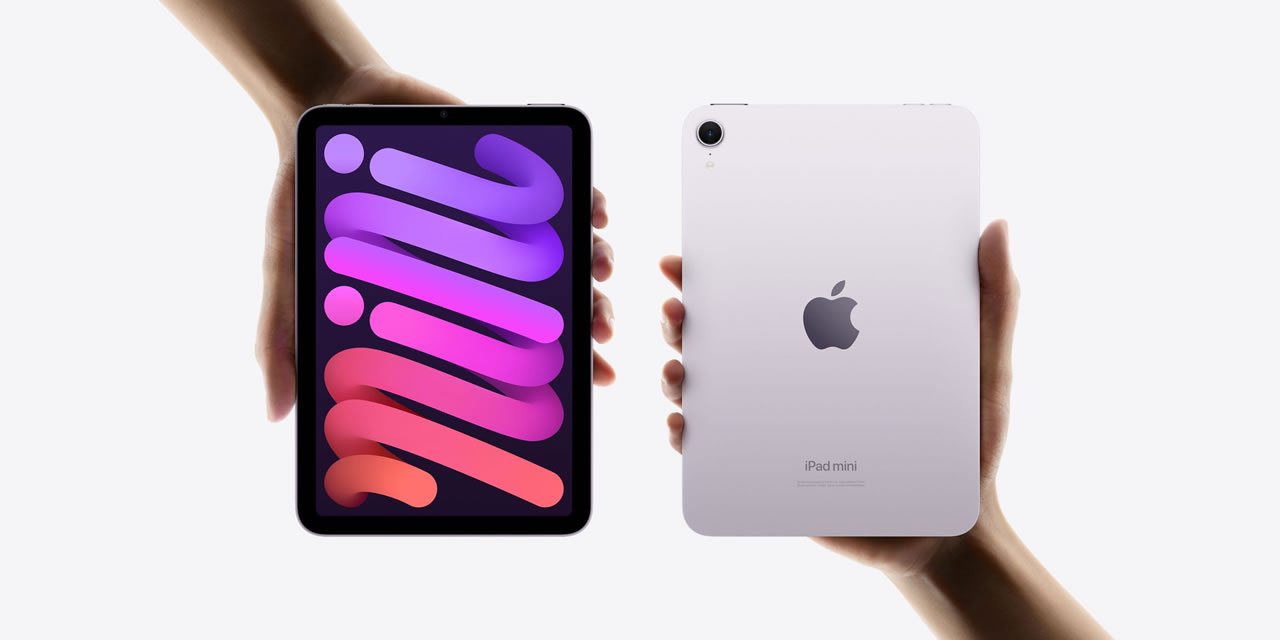Want to up the quality of the YouTube videos you’re watching on your iPad? Well, the YouTube iOS app lets you choose the video quality whenever you are on a stable WiFi connection. This option has been introduced in late 2013 — up until then, the YouTube iOS app automatically chose for you the video quality based on your connection and other factors. Without further ado, here’s a quick guide on how to change YouTube quality on iPad.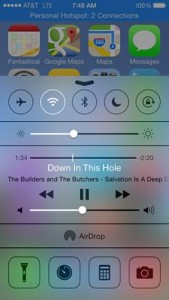
- Launch the YouTube app.
- Tap on the video you want to watch so that it will start playing.
- Tap on the Settings Icon at the upper-right corner of the playback controls. It’s a small button consisting of three vertical dots.
- Tap on the gear icon that appears on screen to adjust video quality. The settings button also calls up options for captioning and subtitles, as well as ‘flag as inappropriate’.
- Choose among the video quality settings on screen the desired one. Note that the video quality options available depend entirely on the video uploader. Not all uploaders post high-resolution videos.
- After you’ve tapped on the desired video quality, the video will begin playing anew at a different quality.
- That’s about it! Now you know how to change YouTube quality on iPad.
Unfortunately, you can’t set a default video quality for all videos. Regardless of what video quality you choose for your currently playing video, the quality setting for the next one will be set to Auto, being chosen by the app itself. While having to manually choose the video quality for each video you’re watching can feel awkward, it’s better than not being able to choose the quality at all.
If you’ve enjoyed this tutorial on how to change YouTube quality on iPad, make sure you check the many other step-by-step iPad tutorials on our blog.