SharePlay, a feature integrated into the latest iOS versions, facilitates the sharing of Spotify, Apple Music, Podcasts, and various other media applications during FaceTime audio or video calls. Despite its convenience, the frequent pop-ups urging users to engage with SharePlay can be irksome, especially when they interrupt ongoing multimedia activities.
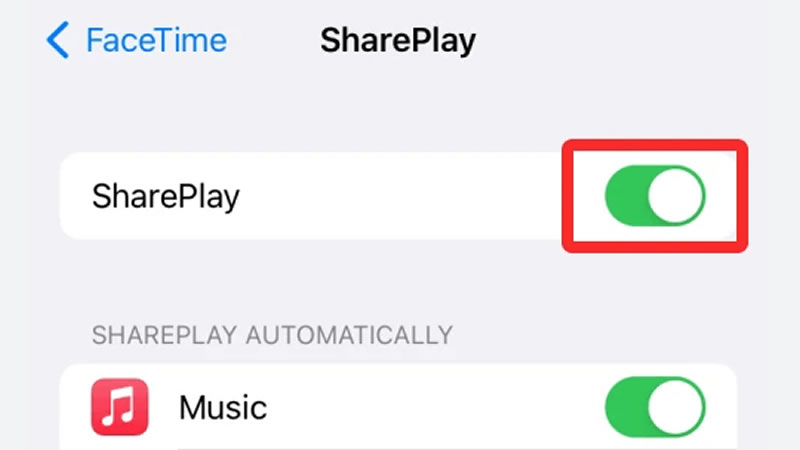
Disabling SharePlay: A Hassle-Free Approach
If you wish to disable SharePlay on your iPhone and bid farewell to those persistent pop-ups, follow these simple steps:
1. Navigate to Settings
Open the ‘Settings’ app on your iPhone. This is the gateway to various configurations that personalize your device experience.
2. Access FaceTime Settings
Within the ‘Settings’ menu, locate and select “FaceTime.” This section houses the settings related to your FaceTime calls.
3. Enter SharePlay Settings
Once in the ‘FaceTime’ settings, proceed to the “SharePlay” option. This is where you can manage and customize SharePlay settings.
4. Toggle Off SharePlay
Within the ‘SharePlay’ settings, you will find a switch labeled “SharePlay.” Toggle this switch to the OFF position. This action will effectively disable the SharePlay feature on your iPhone.
Confirmation and Reversal
Congratulations! You’ve deactivated SharePlay on your iPhone. This change applies to FaceTime calls, including Group FaceTime. However, those intrusive pop-ups will no longer disrupt your FaceTime experience with SharePlay turned off. You can enjoy uninterrupted conversations. Moreover, this adjustment benefits both individual FaceTime calls and Group FaceTime conversations. In addition to this, your experience will be smoother without the SharePlay feature.
If, at any point, you decide to re-enable SharePlay, the process is equally straightforward:
1. Return to Settings
Open the ‘Settings’ app on your iPhone.
2. Access FaceTime Settings
Navigate to “FaceTime” within the ‘Settings’ menu.
3. Revisit SharePlay Settings
Select “SharePlay” within the ‘FaceTime’ settings.
4. Toggle On SharePlay
Locate the “SharePlay” switch and toggle it back to the ON position. This will reactivate the SharePlay feature on your device.
SharePlay on iPad: Consistency Across Devices
It’s worth noting that the SharePlay settings on the iPad mirror those on the iPhone, as iPadOS essentially shares the iOS framework. Whether you’re using an iPhone or iPad, the steps to disable or enable SharePlay remain consistent, ensuring a seamless experience across Apple devices.
Conclusion
By following these step-by-step instructions, you have taken control of your FaceTime experience on your iPhone. Whether you prefer uninterrupted multimedia sessions or want to selectively engage with SharePlay, these settings empower you to customize your device according to your preferences. Enjoy a more tailored and hassle-free FaceTime experience with SharePlay now under your control.











