iCloud is an integral part of the Apple ecosystem, providing a seamless way to store and sync your data across all your Apple devices. Enabling or disabling iCloud on your iPhone is a straightforward process, but it’s important to understand how it works and the implications of each action. In this professional and comprehensive guide, we’ll walk you through the steps to enable or disable iCloud on your iPhone and provide insights into its features.
Enabling iCloud on Your iPhone
Enabling iCloud ensures that your data, including photos, documents, and app data, is automatically backed up and synchronized across all your Apple devices.
Sign In to iCloud
- Open the Settings app on your iPhone.
- Scroll down and tap on “Sign in to your iPhone” or your Apple ID banner at the top, if you’re not already signed in.
- Enter your Apple ID and password.
- Tap “Sign In.”
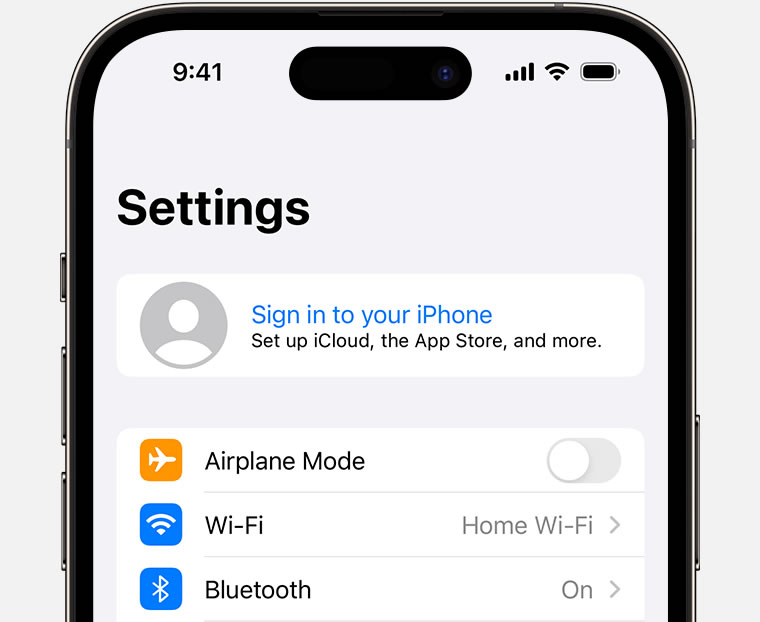
Enable iCloud Services
Once signed in, you can enable or disable specific iCloud services based on your preferences:
- Photos: Automatically upload and sync your photos and videos to iCloud.
- Contacts, Calendar, Reminders, and Notes: Keep these data types synchronized across your devices.
- Mail: Access your iCloud email account on your iPhone.
- Safari: Synchronize your browsing history, bookmarks, and open tabs.
- iCloud Drive: Store files and documents in iCloud for easy access on all your devices.
- Find My iPhone: Enable location tracking and remote locking or erasing of your iPhone.
- Keychain: Store passwords, payment information, and Wi-Fi network credentials securely in iCloud.
- Backup: Automatically back up your iPhone to iCloud, including app data, settings, and device preferences.
Toggle the switches next to the services you want to enable. You may be prompted to confirm some settings.
Disabling iCloud on Your iPhone
Disabling iCloud means your data will no longer be backed up or synchronized with iCloud services. This action is typically taken when you want to stop using iCloud or switch to a different Apple ID.
Sign Out of iCloud
- Open the Settings app on your iPhone.
- Scroll down and tap on “Sign out” at the bottom of the Settings menu.
- Enter your Apple ID password when prompted.
- Tap “Turn Off” to disable Find My iPhone.
- Choose whether to keep a copy of your data on your iPhone or delete it from the device.
- Tap “Sign Out” again to confirm.
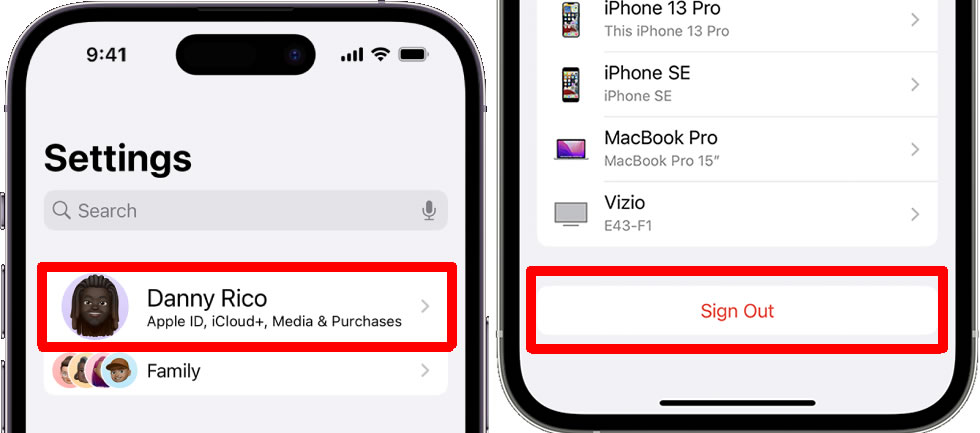
Disable iCloud Services
After signing out, you can disable individual iCloud services:
- Photos: To stop syncing photos, go to Settings > Photos, and turn off “iCloud Photos.”
- Contacts, Calendar, Reminders, and Notes: These can be turned off individually in their respective settings.
- Mail: Delete the iCloud email account from Settings > Mail > Accounts.
- Safari: Go to Settings > Safari and turn off “Safari.”
- iCloud Drive: Go to Settings > [your name] > iCloud, and turn off “iCloud Drive.”
- Find My iPhone: Disable it during the sign-out process.
Wrapping Up
Enabling or disabling iCloud on your iPhone is a crucial step in managing your data and ensuring it’s accessible across your Apple devices. Understanding the implications of these actions is important, as it can affect how your data is stored and synchronized. Whether you want to enjoy the convenience of iCloud services or prefer to manage your data differently, this comprehensive guide has provided you with the knowledge and steps to make an informed decision regarding iCloud on your iPhone.













