Syncing your iPhone with iTunes is a convenient way to back up, manage, and transfer your data. However, encountering issues where your iPhone is not syncing with iTunes can be frustrating. In this comprehensive guide, we will walk you through various troubleshooting steps to resolve the problem and get your iPhone syncing seamlessly with iTunes again.
Update iTunes and iPhone
Outdated software can lead to compatibility issues. Ensure both iTunes and your iPhone are running the latest versions:
- Update iTunes on your computer to the latest version.
- Update your iPhone’s software by going to Settings > General > Software Update.
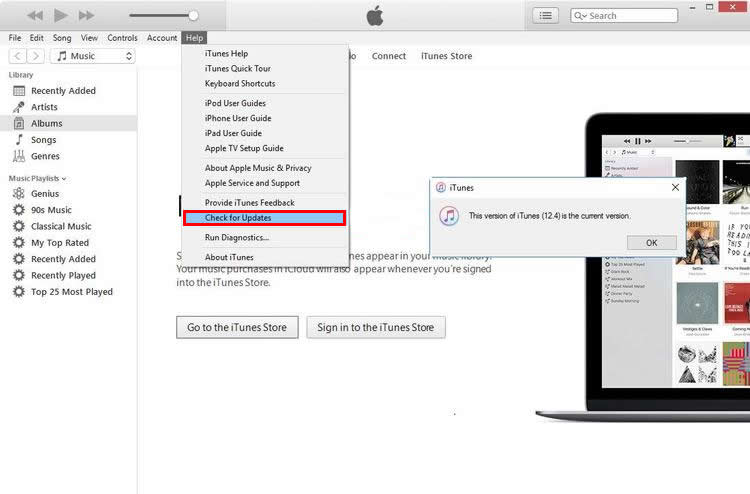
Restart iTunes and iPhone
Sometimes, a simple restart can resolve minor connectivity glitches:
- Close iTunes on your computer.
- Restart your iPhone by powering it off and then back on.
- Reopen iTunes on your computer and try syncing again.
Check USB Connection
A faulty or loose USB connection can prevent proper syncing:
- Use a certified Apple USB cable.
- Connect your iPhone directly to a USB port on your computer, avoiding USB hubs.
Trust This Computer
If you haven’t already, make sure your iPhone trusts your computer:
- Connect your iPhone to your computer.
- If prompted, unlock your iPhone and tap “Trust This Computer.”
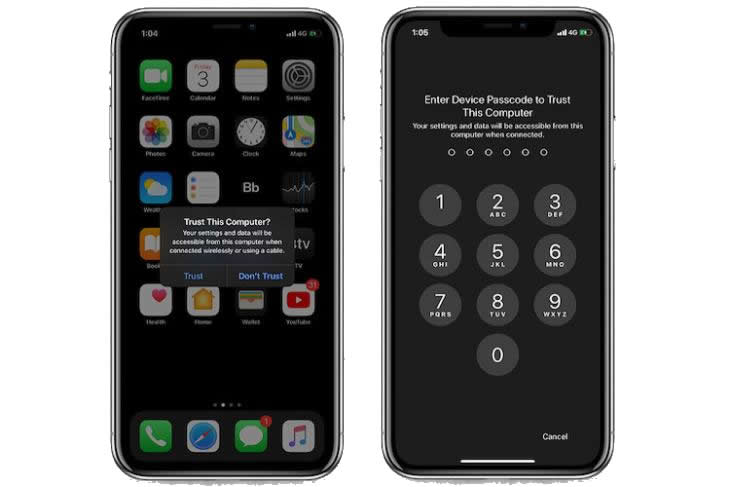
Restart Apple Mobile Device Service
The Apple Mobile Device Service is essential for iTunes communication:
- Close iTunes on your computer.
- Press Win + R (Windows) or Command + Space (macOS) to open the Run dialog.
- Type “services.msc” (without quotes) and press Enter.
- Scroll down and locate “Apple Mobile Device Service.”
- Right-click it, select “Restart,” and then reopen iTunes to try syncing.
Check iTunes Sync Settings
Ensure that your iTunes sync settings are correctly configured:
- Connect your iPhone to your computer.
- In iTunes, select your device icon.
- Navigate to the “Summary” tab.
- Verify that the settings for syncing music, apps, photos, and other content are as desired.
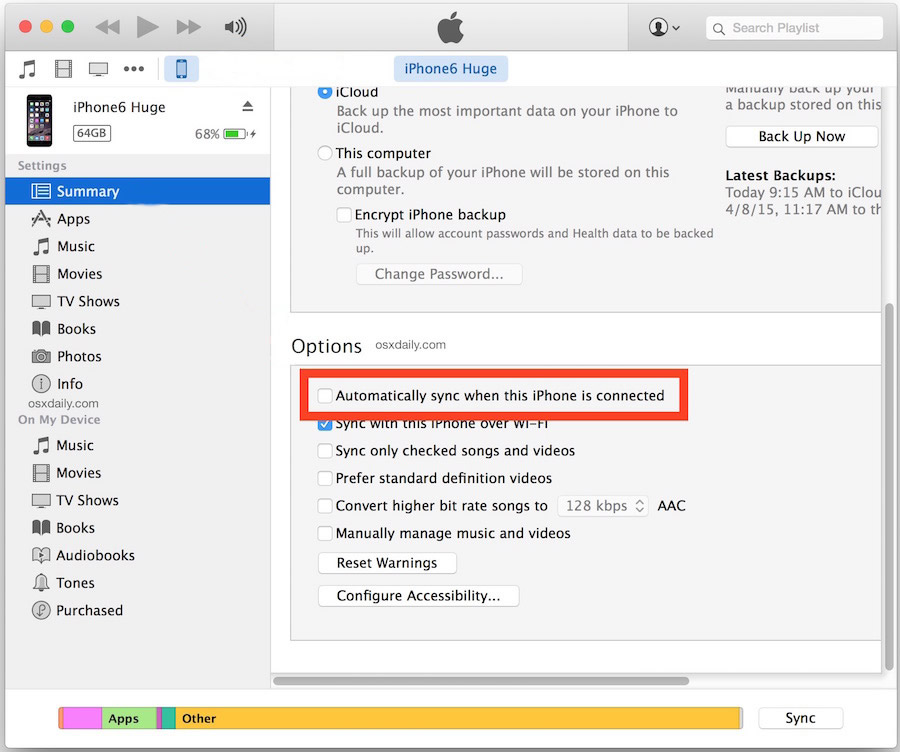
Reset Sync History
Resetting your sync history can sometimes resolve syncing issues:
- Connect your iPhone to your computer.
- In iTunes, select your device icon.
- Under the “Options” section, uncheck “Automatically sync when this iPhone is connected.”
- Click “Apply” and then recheck the option.
- Click “Sync” to initiate the syncing process.
Check for Third-Party Software Interference
Certain third-party software, such as security programs or firewalls, can interfere with iTunes syncing. Temporarily disable or configure them to allow iTunes communication.
Step 9: Restore iTunes
If none of the above steps work, try reinstalling iTunes on your computer:
- Uninstall iTunes and related software from your computer.
- Download the latest version of iTunes from the official Apple website.
- Install iTunes and try syncing your iPhone again.
In Summary
Experiencing syncing issues between your iPhone and iTunes can be inconvenient, but with the comprehensive solutions provided in this guide, you can often resolve the problem and restore seamless synchronization. Start by ensuring your software is up to date and checking USB connections. Troubleshoot issues related to trust settings, the Apple Mobile Device Service, and iTunes sync settings. If necessary, reset your sync history and check for third-party software interference. If all else fails, consider reinstalling iTunes. By following these steps and maintaining a patient approach, you can overcome iPhone not syncing with iTunes issues and continue managing your iPhone’s content effortlessly.














