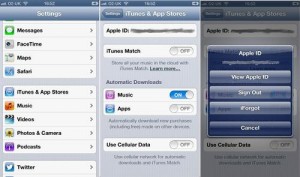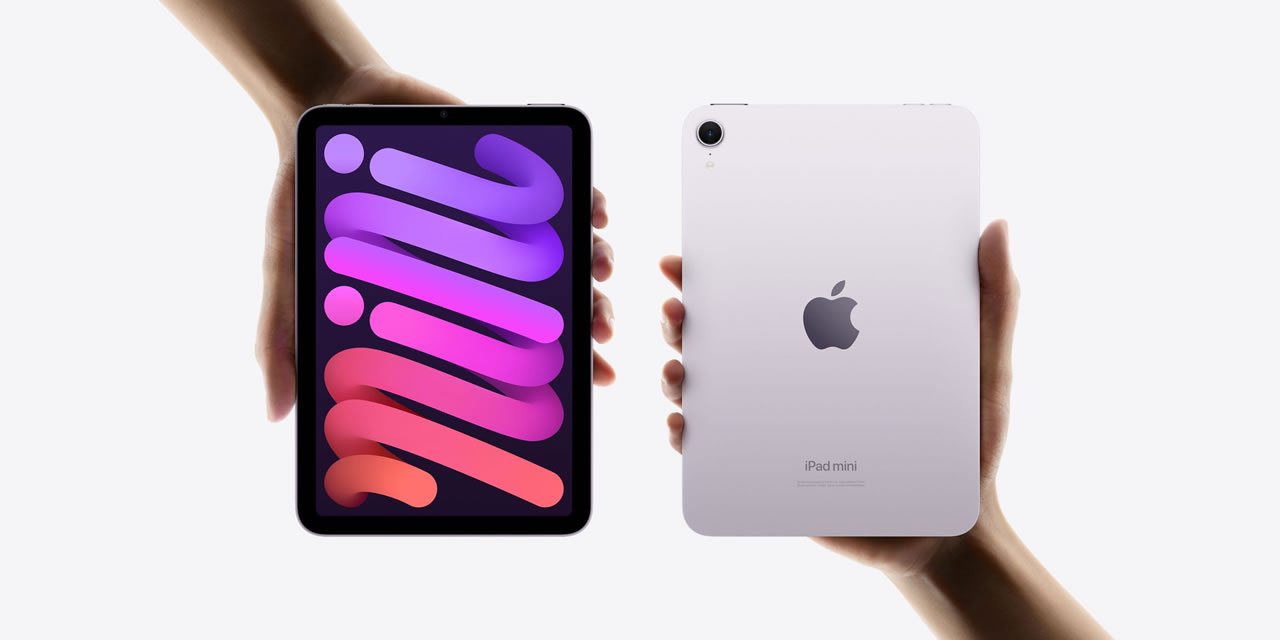Knowing how to switch to US store on iPad is useful if you want to download apps that are not available in your own country’s store. The US Apple Store is the largest you can access on your iPad, featuring hundreds of thousands of apps, many of them free. Some apps, like those providing city information, maps, and directions, are designed to be used in the US only, but most apps can be used basically anywhere in the world, and by switching the store you can access them even if you don’t live in the US. Switching stores is also useful if you live in the US but have purchased an iPad in another country, say Great Britain, and the device automatically loads the UK version of the App Store.
Changing the store takes only a few minutes and isn’t at all hard. Find out how to do it below.
How to Switch to US Store on iPad from Settings
- Launch the Settings app on your device.
- Find the entry for iTunes and App Stores in the left sidebar and tap on it. You can’t miss it.
- Tap on Apple ID. It’s the first item in the list and displays your ID.
- Tap on View Apple ID button in the pop-up dialog.
- Enter your Apple ID password to sign in and access the Account Settings screen.
- Tap on Country/Region and choose the location to which you want to associate your ID.
- Cancel your iTunes Match subscription if you have any, otherwise you won’t be able to change store settings.
- That’s it. You’ve just learned how to switch to US store on iPad.
You should know that you can also switch stores within the App Store. In the Featured area at the bottom find the Quick Links section, and then tap on your Apple ID. You can then change the country or region to which your ID is associated by using the same method described above.
If you want to revert the change, simply repeat the steps above and choose the default store.