Using a game controller with your iPhone or iPad can provide a more immersive and intuitive gaming experience, as well as make it easier to play certain types of games. With the steps outlined above, you should be able to easily connect and use a controller with your device. It’s worth noting that not all games are compatible with controllers, and some games may only support certain types of controllers. It’s a good idea to check the App Store or the game’s website to see if it is compatible with controllers before purchasing it.
Here’s a detailed guide on how to use a game controller with your iPhone or iPad:
- First, make sure that your controller is compatible with your device. Most controllers that are designed for use with consoles, such as the Xbox One controller or the PlayStation 4 controller, will work with an iPhone or iPad, as long as they are connected via Bluetooth. Some controllers may also be compatible with Apple’s proprietary MFi (Made for iPhone/iPad) standard, which allows them to be connected directly to your device using a Lightning cable.
- Next, put your controller into pairing mode. This is typically done by pressing and holding the “connect” button on the controller until the LED light starts flashing.
- On your iPhone or iPad, go to the “Settings” app and select “Bluetooth.”
- Make sure that Bluetooth is turned on, and then look for your controller in the list of available devices. The name of the controller should appear on the list.
- Tap on the controller’s name to initiate the pairing process. You may be prompted to enter a PIN code on your controller. If so, enter the code and press the “connect” button on the controller.
- Once the controller is paired with your device, you can use it to play games that are compatible with controllers. Some games will require you to configure the controller’s button layout before you can use it, while others will automatically detect the controller and allow you to start playing right away.
- To use a controller that is compatible with the MFi standard, simply connect it to your device using a Lightning cable. The controller should be automatically detected and configured, and you can start using it to play games right away.
- To disconnect the controller from your device, go back to the “Bluetooth” settings page and tap the “forget this device” button next to the controller’s name. If you’re using a controller with a Lightning cable, simply unplug the cable to disconnect it.
In addition to Bluetooth and MFi controllers, there are also several other options for using a game controller with your iPhone or iPad. Some controllers are designed specifically for use with mobile devices and can be connected using a wireless connection, such as WiFi or NFC. Other controllers






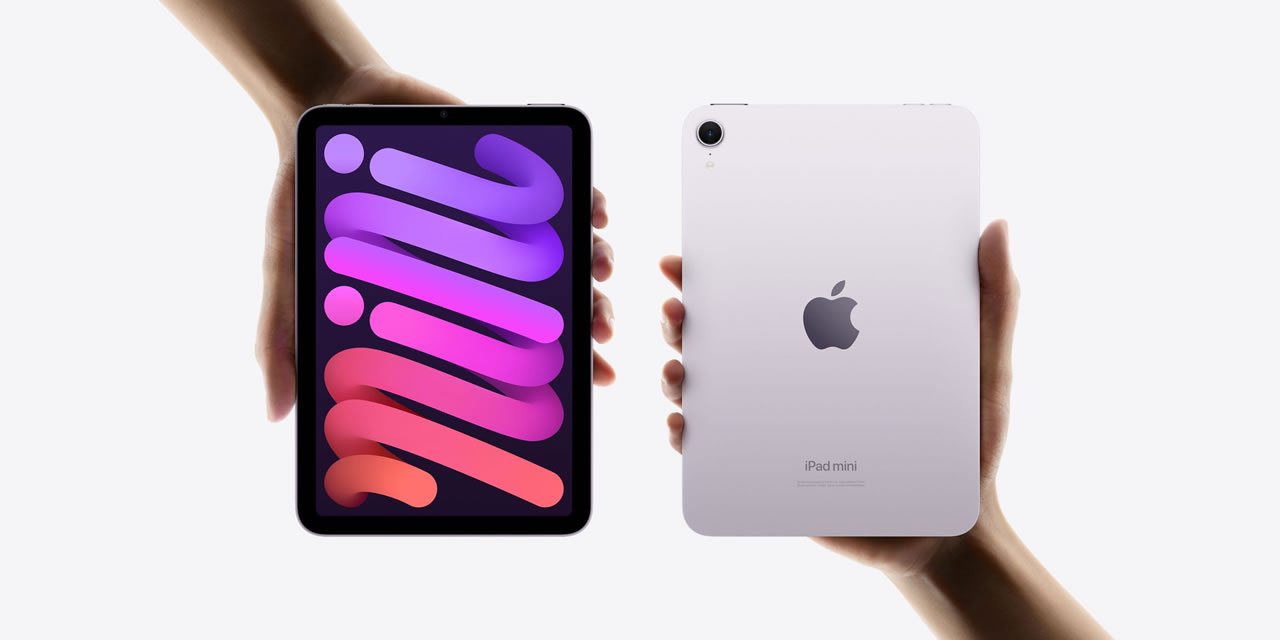




is there tutorials?
We updated this post with tutorials. Thanks.
thanks
You need to change the title this only works if you connect you controller to you computer to play any thing and you are mirroring your computer on you phone the controller never connects to the phone.
True! Xbox controllers uses 2.4ghz tech like on a wireless phones. Ps3 has bluetooth.
These little crackers are wasting my time.
You need to change the title or write another article on how to use a game controller on iPads without other software or hardware.
You’ll know you’re on the right track, when you only have a controller and an iPad.