Introduction
Your iPhone is a powerful device capable of downloading a multitude of files and media from various sources. These downloads can include documents, images, videos, music, and more. However, finding and managing these downloads might not be immediately obvious. In this comprehensive guide, we will show you how to view and access your downloads on an iPhone.
Accessing Downloads from Safari
Safari is the default web browser on your iPhone. If you’ve downloaded files from the internet, you can find them in the Downloads section. Here’s how:
- Open Safari on your iPhone.
- Tap the bookmarks icon at the bottom (it looks like an open book).
- Swipe right to access the “Downloads” section. Here, you will find your downloaded files.
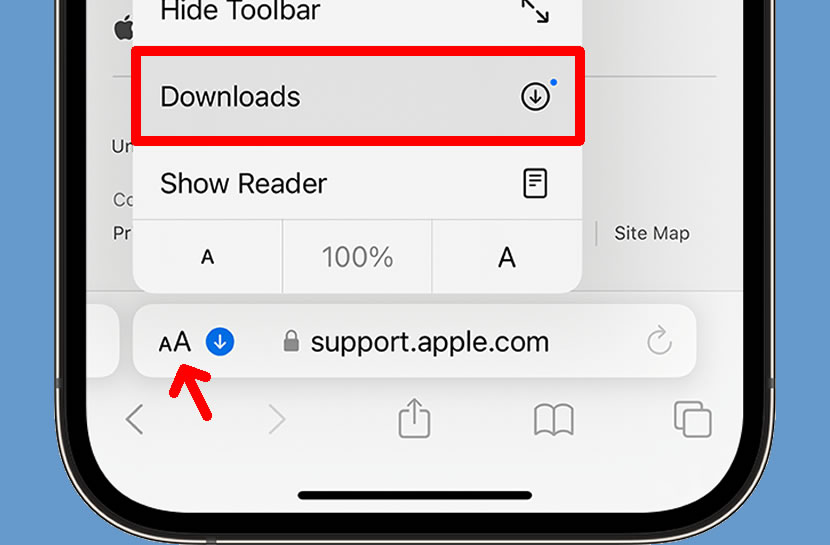
Checking Downloads in Files App
The Files app on your iPhone is your gateway to managing and accessing a wide variety of files, including downloads.
- Open the Files app. It resembles a blue folder icon.
- You should see various locations listed, such as iCloud Drive and On My iPhone. Tap “On My iPhone.”
- Find the Downloads folder. Your downloaded files are typically stored here. Tap on it to access your downloads.
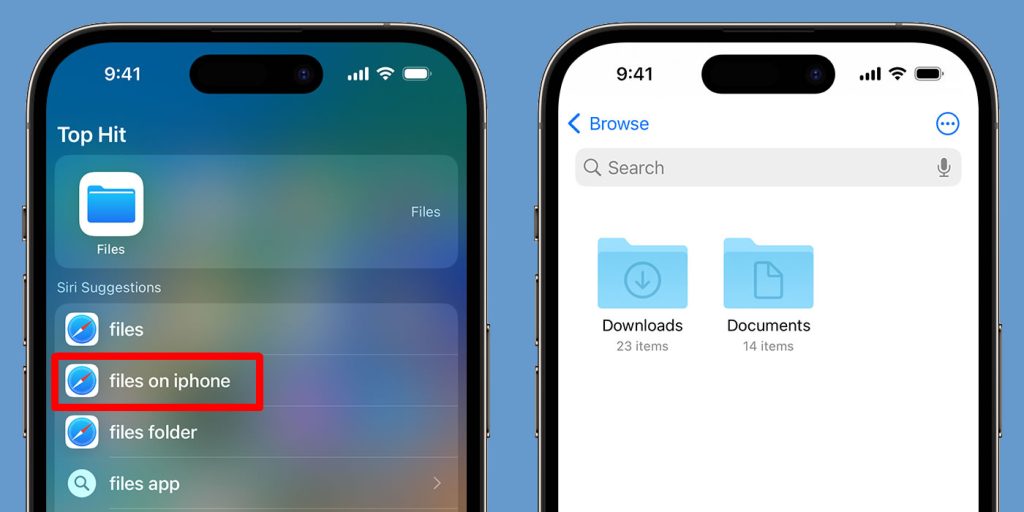
Viewing Downloads in App-Specific Locations
Sometimes, the downloaded files end up in app-specific folders. For example, if you download a PDF, it might be located in a PDF reader app. To access such downloads:
- Open the app that corresponds to the type of file you downloaded.
- Check the app’s library or documents section for your downloaded file.
Locating Downloaded Music
If you’ve downloaded music from the Apple Music app, you can find it within the app itself:
- Open the Apple Music app.
- Tap on your Library.
- Look for the “Downloaded Music” section. Your downloaded songs will be listed here.
Checking Podcast Downloads
If you’ve downloaded podcasts, you can easily access them from the Podcasts app:
- Open the Podcasts app.
- Tap “Library” at the bottom.
- You’ll see a section labeled “Downloaded Episodes” where your downloaded podcasts are stored.
Clearing Downloaded Files
While viewing your downloads, you might want to clear out unnecessary files to free up storage. Here’s how:
- Open the app where the downloaded file is stored (e.g., Files, Safari, Music).
- Locate the downloaded file you want to delete.
- Swipe left on the file and tap “Delete” or “Remove.”
In Closing
Being able to view your downloads on your iPhone is crucial for managing your files and keeping your device organized. Whether you downloaded files from Safari, received them in emails, or got them through other apps, this guide has shown you where to find and manage these downloads effectively. You can use the Files app as a central hub or check app-specific locations for your files. Additionally, clearing out unnecessary downloads can help keep your iPhone’s storage in top shape. With these tips, you’ll be a pro at managing and accessing your downloaded content on your iPhone.










