Downloading apps on your iPhone should be a simple and straightforward process. However, sometimes you may encounter issues where your iPhone won’t download apps. These problems can be frustrating but often fixable with a few simple steps. In this professional and comprehensive guide, we will explore common causes of iPhone app download problems and provide step-by-step solutions to help you resolve them.
Check Your Internet Connection
A stable internet connection is crucial for downloading apps. Ensure that your iPhone is connected to Wi-Fi or cellular data and that the signal is strong. Sometimes, a weak or intermittent connection can lead to download issues.
Restart Your iPhone
A quick restart can often resolve minor glitches that may be preventing app downloads:
- Press and hold the power button (or the power button and volume down button for iPhone X and later) until the slider to power off appears.
- Slide to power off, wait a few seconds, and then turn your iPhone back on.
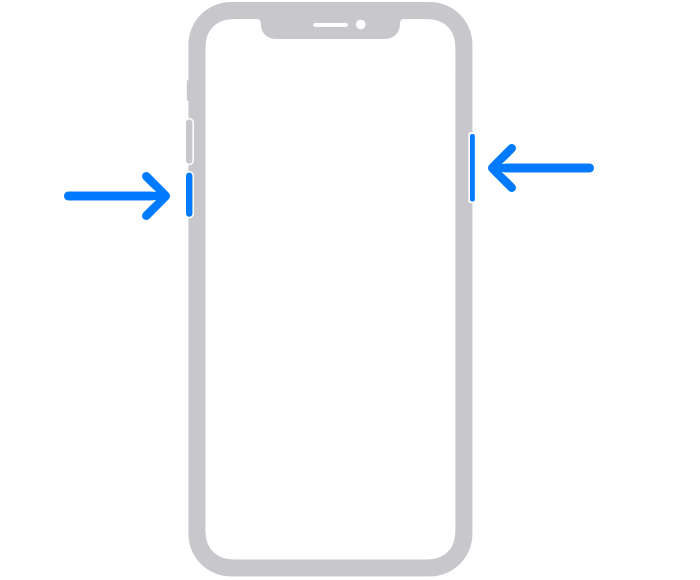
Check Apple’s Servers
Occasionally, issues on Apple’s servers can disrupt app downloads. You can check the status of Apple’s services, including the App Store, on the Apple System Status webpage. If there is an issue on Apple’s end, you may need to wait until it’s resolved.
Ensure Adequate Storage Space
Insufficient storage space on your iPhone can prevent app downloads. To check your available storage:
- Go to Settings.
- Select “General.”
- Tap “iPhone Storage.”
- Review your available storage space and delete unnecessary apps or files if needed.
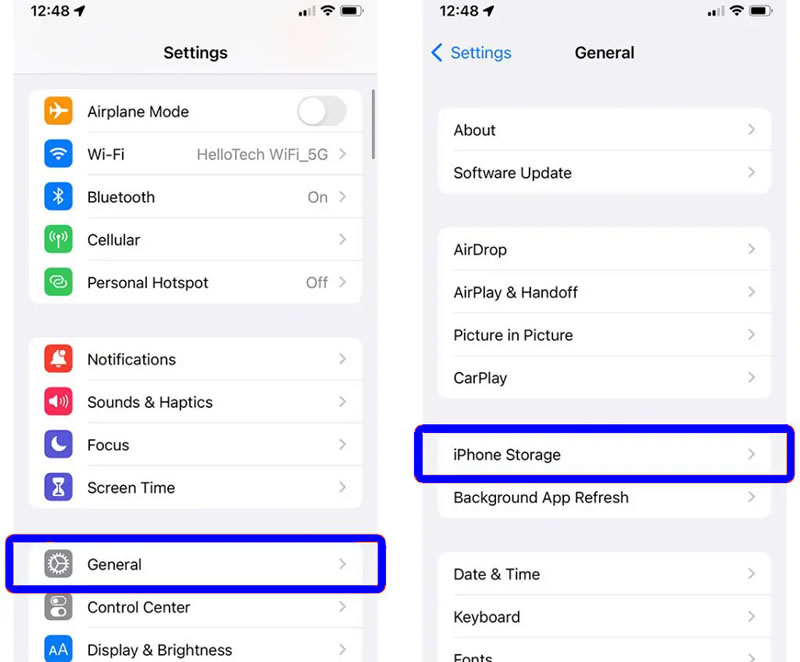
Sign Out and Sign Back into the App Store
Sometimes, signing out of your Apple ID and then signing back in can resolve download issues:
- Open the App Store.
- Scroll to the bottom of the “Today” tab and tap on your Apple ID.
- Tap “Sign Out.”
- Sign back in with your Apple ID and password.
Check for Restrictions
If you have enabled parental controls or restrictions on your iPhone, it may prevent certain app downloads. To check:
- Go to Settings.
- Select “Screen Time.”
- Tap “Content & Privacy Restrictions” and enter your passcode if prompted.
- Ensure that “iTunes & App Store Purchases” is set to “Allow.”
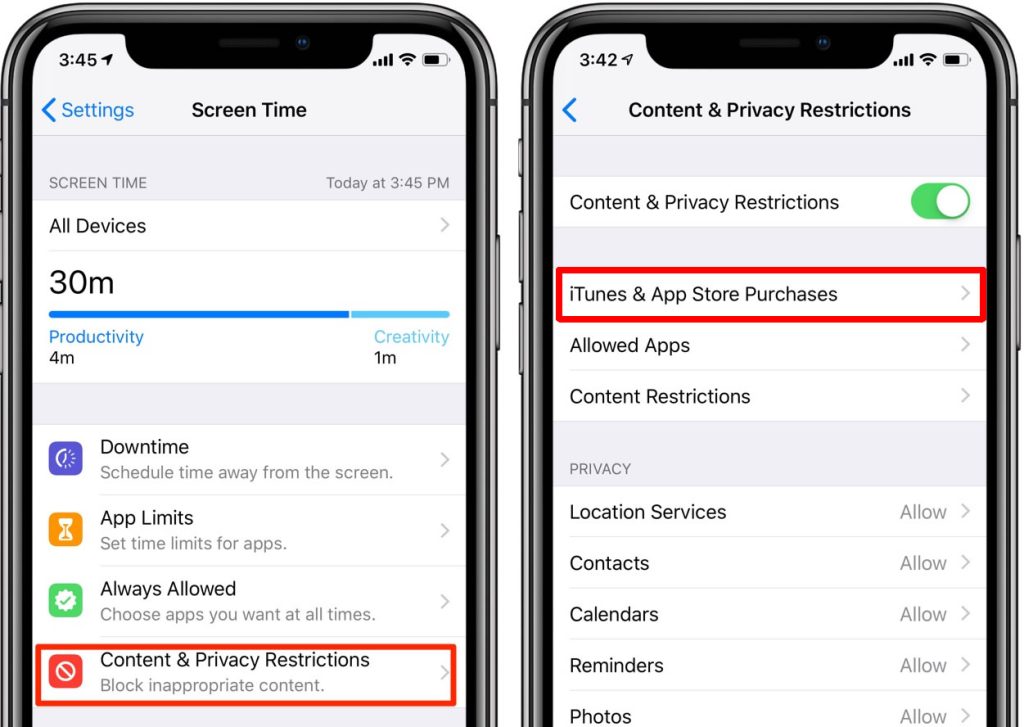
Clear App Store Cache
Clearing the App Store cache can sometimes help resolve download issues:
- Open the App Store.
- Tap on any of the tabs at the bottom (e.g., “Today,” “Games”).
- Tap ten times on any of the icons at the bottom (e.g., “Featured,” “Updates”). The App Store will refresh, and you can try downloading the app again.
Update to the Latest iOS Version
Outdated iOS versions can sometimes lead to app download problems. Ensure that your iPhone is running the latest iOS version:
- Go to Settings.
- Select “General.”
- Tap “Software Update” and install any available updates.
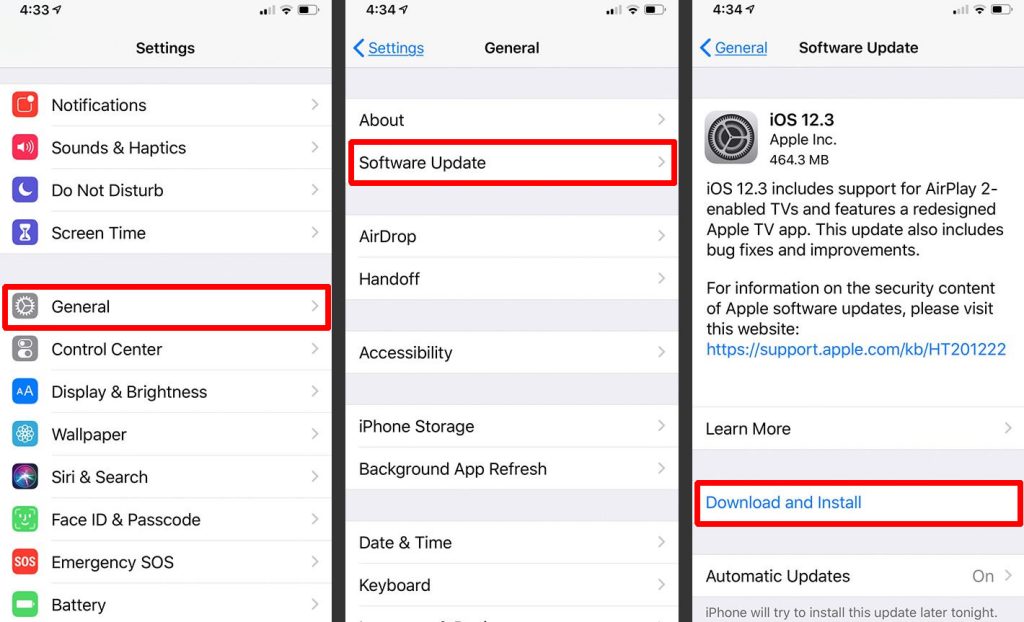
Try Downloading from a Different Apple ID
If you’re trying to download an app that was purchased or downloaded by a different Apple ID, you may need to switch to that Apple ID temporarily to download the app.
Contact Apple Support
If none of the above steps resolve the issue, it’s advisable to contact Apple Support or visit an Apple Store for further assistance. There may be an underlying issue that requires professional attention.
Conclusion
While iPhone app download issues can be frustrating, they are often solvable with the troubleshooting steps provided in this guide. Start with basic steps like checking your internet connection and ensuring adequate storage space. If issues persist, consider more advanced solutions like signing out and back into the App Store or checking for restrictions. Remember to stay patient and methodical in your approach, and most app download problems can be resolved, allowing you to enjoy your iPhone’s full range of apps and functionality.














