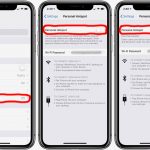Bluetooth technology has become an integral part of our daily lives, allowing us to connect our iPhones to various devices, such as headphones, speakers, and car systems. However, encountering issues where your iPhone won’t connect to Bluetooth can be frustrating. In this professional and comprehensive guide, we will explore the common causes of iPhone Bluetooth connectivity problems and provide step-by-step solutions to help you resolve them.
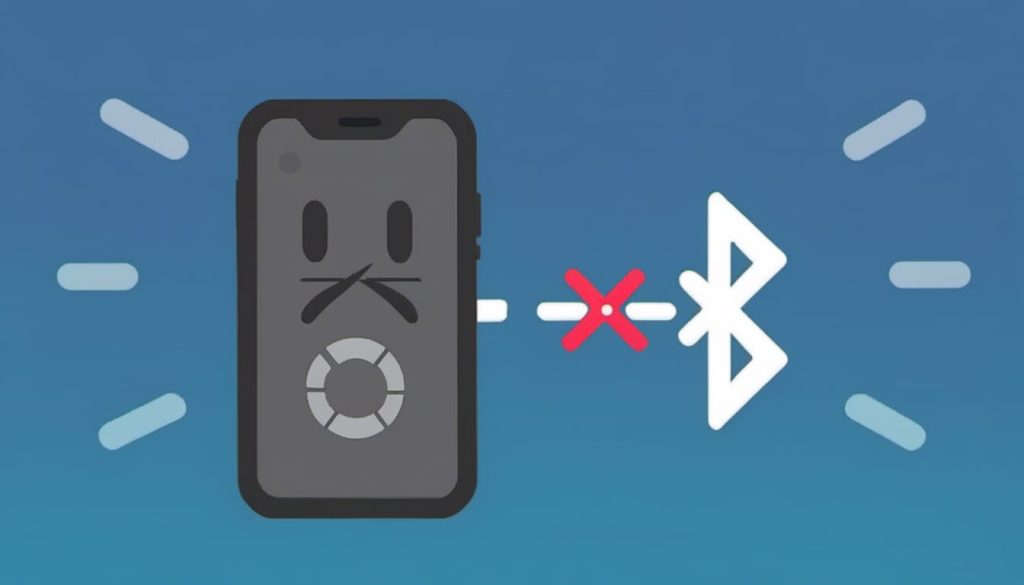
Check Bluetooth and Device Compatibility
Before troubleshooting, ensure that your iPhone and the Bluetooth device you want to connect to are compatible. Check for compatibility issues, especially if you’re trying to connect to an older device with a newer iPhone or vice versa.
Verify Bluetooth is Enabled
Make sure that Bluetooth is turned on in your iPhone’s settings:
- Open the Settings app.
- Scroll down and tap on “Bluetooth.”
- Toggle the Bluetooth switch on if it’s not already enabled.
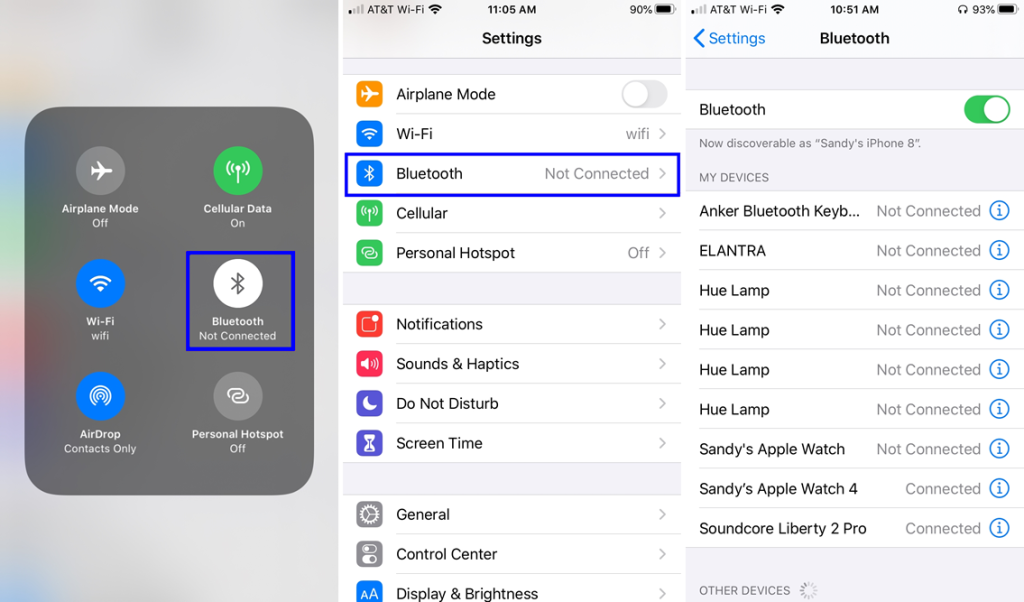
Restart Your iPhone and Bluetooth Device
A simple restart can resolve many Bluetooth connectivity issues:
- Restart your iPhone by holding down the power button until you see the slider to power off. Slide to power off, wait a few seconds, and then turn your iPhone back on.
- Restart your Bluetooth device by following its manufacturer’s instructions.
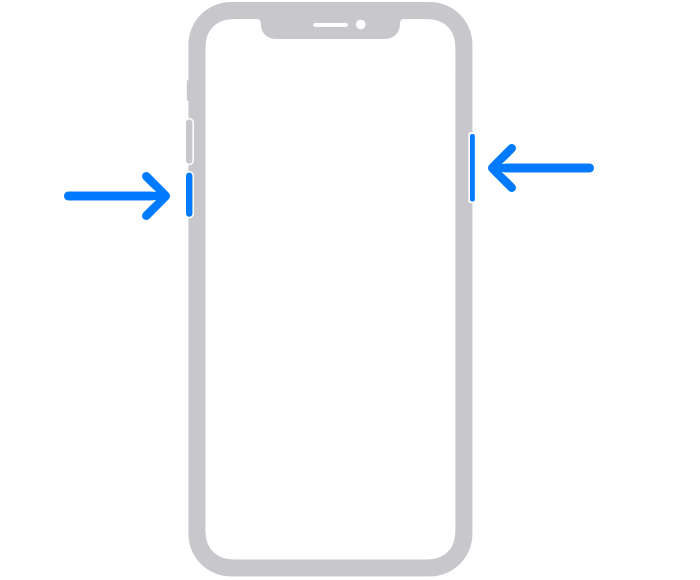
Forget and Reconnect to the Bluetooth Device
Sometimes, reconnecting to the Bluetooth device can solve connection problems:
- Go to Settings > Bluetooth on your iPhone.
- Under “My Devices,” tap the “i” icon next to the problematic device.
- Tap “Forget This Device.”
- Reconnect to the device by pairing it again as you did initially.
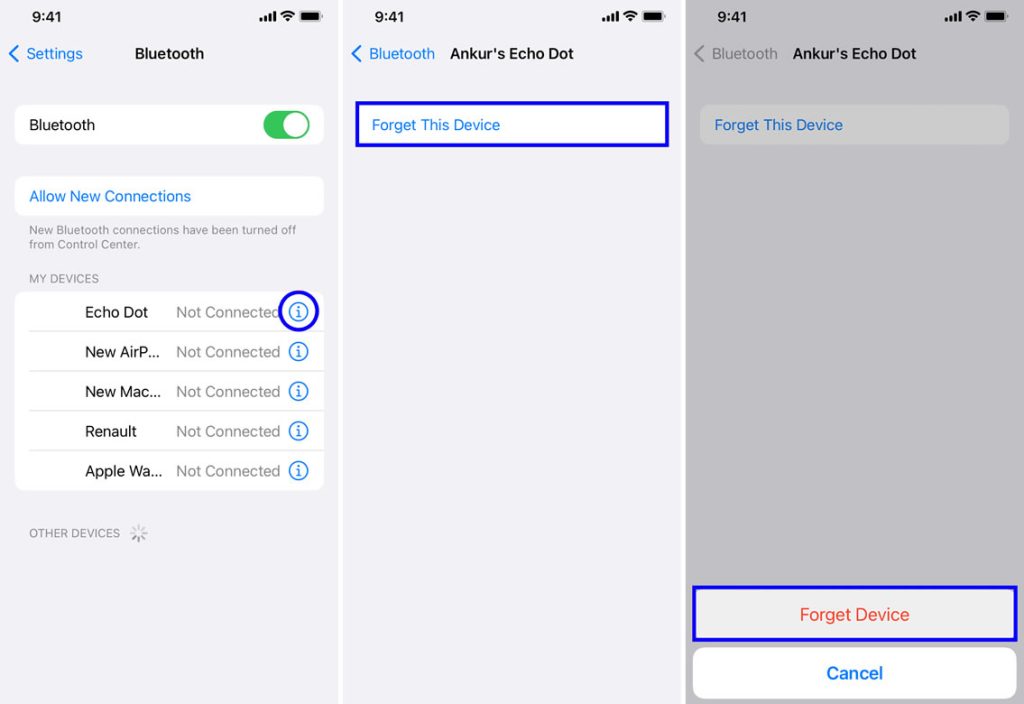
Check for Software Updates
Outdated software can lead to Bluetooth issues. Ensure your iPhone is running the latest iOS version:
- Go to Settings.
- Select “General.”
- Tap “Software Update” and install any available updates.
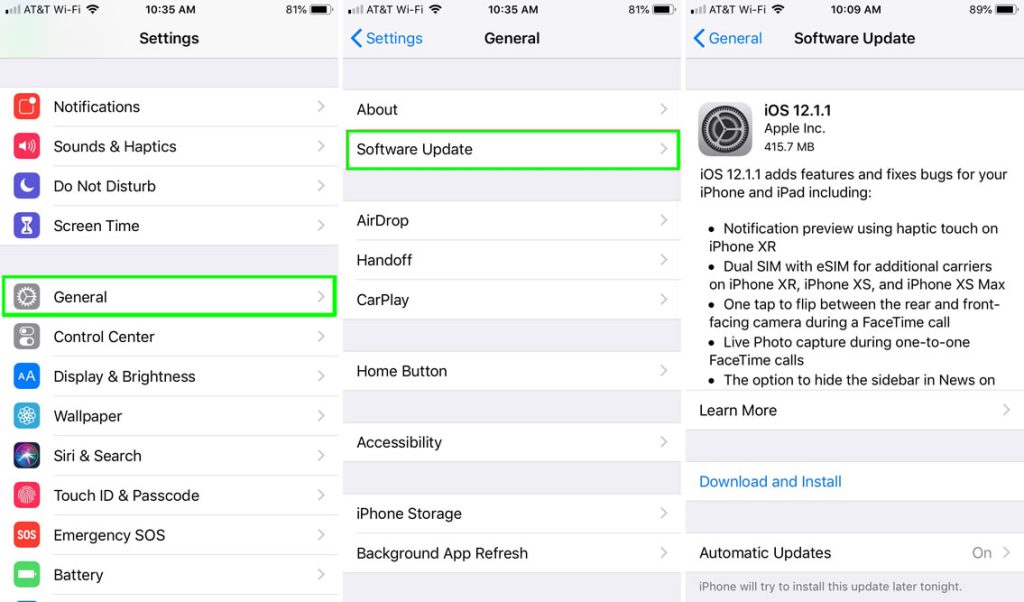
Reset Network Settings
Resetting network settings can resolve connectivity problems:
- Open the Settings app.
- Go to “General” and then “Reset.”
- Tap “Reset Network Settings.”
- Enter your passcode if prompted, and confirm the reset.
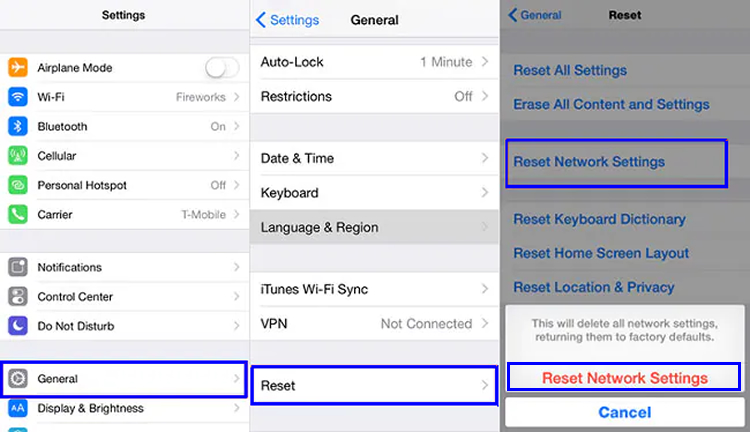
Reset All Settings (Advanced)
If other solutions fail, you can reset all settings on your iPhone:
- Open the Settings app.
- Go to “General” and then “Reset.”
- Tap “Reset All Settings.”
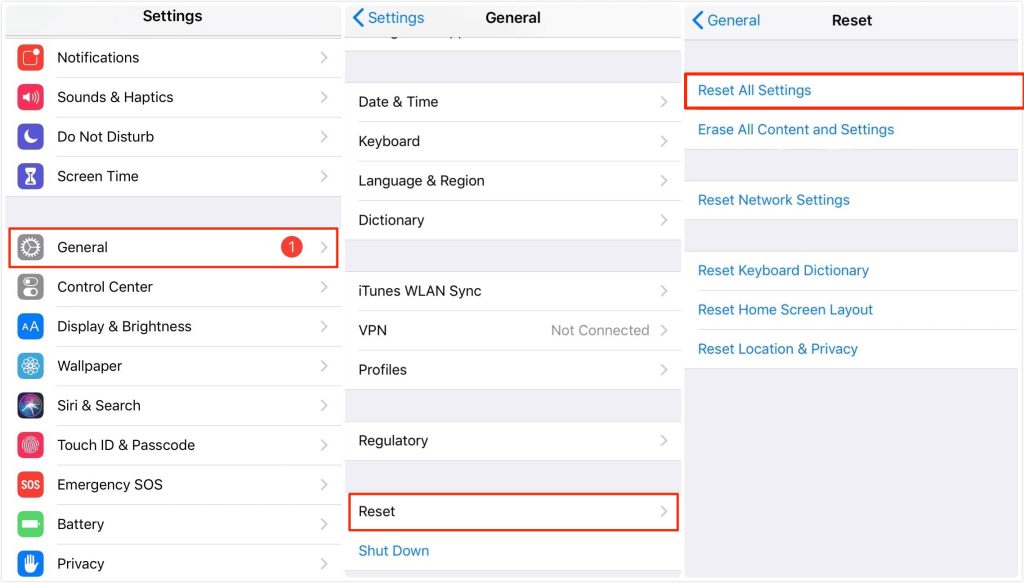
Check for Interference
Bluetooth connections can be affected by interference from other electronic devices or Wi-Fi networks. Try moving away from potential sources of interference.
Test with Another Bluetooth Device
Check if the problem is specific to one Bluetooth device by trying to connect your iPhone to another compatible Bluetooth device. This helps identify whether the issue is with your iPhone or the device itself.
Conclusion
Experiencing Bluetooth connectivity issues with your iPhone can be frustrating, but with the comprehensive troubleshooting steps provided in this guide, you can often resolve the problem and enjoy seamless connections to your Bluetooth devices. Begin with basic steps like enabling Bluetooth and restarting your devices. If issues persist, move on to more advanced solutions like resetting network settings or all settings. Remember to test your iPhone with other Bluetooth devices to isolate the problem. If all else fails, don’t hesitate to seek assistance from Apple Support or visit an Apple Store for expert guidance. With patience and persistence, you can usually resolve iPhone Bluetooth connectivity problems and continue enjoying the convenience of wireless connections.